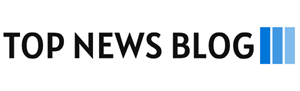To do the Canon Pixma printer arrangement unexpectedly, you need to unload the printer and its frill from the bundle. Introduce the arrangement ink cartridge into the separate openings and the printer begins to print an arrangement page. On the off chance that you need to print records from your PC, introduce the necessary printer driver on it.
Canon PIXMA UNBOXING SETUP and INSTALLATION GUIDELINES
- Remove the substance from the printer’s bundle and save them aside for the Canon Pixma printer arrangement measure.
- You will get an establishment CD, power string, arrangement cartridges, and a beginning control in the printer’s bundle.
- Before you start the arrangement and establishment of the printer, experience the client manual.
- Start the cycle by associating the printer to an electrical source utilizing the provided Power line.
- Press the Power snap and turn it on for the Canon arrangement measure.
- On the off chance that the printer prompts to set the inclinations on the control board, do it and continue with the means that follow.
- Presently, unload the arrangement ink cartridges from the crate and eliminate the defensive materials from it.
- Introduce them into the individual openings individually.
- When you introduce the cartridges, the Canon Pixma printer begins to print an arrangement page.
- Load paper into the info plate and continue to introduce the printer driver for the Canon Pixma printer arrangement measure.
- Go to the maker’s site and pick the Pixma printers segment.
- Select the printer display and explore the Driver and Downloads area.
- Pick your PC’s OS form and snap the Download button.
- After you download the driver, introduce it on your PC.
- During the Canon printer programming establishment, pick a proper Connection Type.
- Select either the USB link or Wireless association alternative dependent on your prerequisite.
- If you are going with the USB link association, interface it into the individual ports.
- If you have picked Wireless Connection, position the printer closer to the switch or passage.
- Presently, do a test print from your PC to check on the off chance that you have introduced the driver appropriately and the Canon Pixma printer arrangement is finished.
Processes to connect various CANON PIXMA PRINTER models TO WIFI network
To realize how to interface the Canon Pixma printer to WiFi, follow the forthcoming simple advances. Associating a Canon Pixma printer to Wi-Fi should be possible in two distinct manners – WPS (Wi-Fi Protected Setup) and Standard Connection strategy. Among them, the WPS association technique is the most basic and snappiest strategy as you don’t have to open an arrangement page on the program or printer control board. Above all, it doesn’t need any secret word to be entered. In any case, ensure that your printer and the passageway have a WPS button. Else, go with the Standard Connection strategy.
CONNECT CANON MG3620 PRINTER TO WIFI
The directions given underneath will assist you with realizing how to interface the Canon MG3620 printer to WiFi .( Canon Pixma MG3620 Setup)
- Turn on the Canon printer. Press the Wi-Fi button accessible on the control board and hold it until the alert light blazes.
- Presently, go to the passage and press the WPS button. Make a point to press the snap inside the following 2 minutes.
- The Wi-Fi light will currently begin blazing when it looks for a remote organization.
- The Power and Wi-Fi light will streak together when the association is being made.
- The printer’s Wi-Fi light quits glimmering after setting up the association.
- Next, load plain paper into the information plate after adjusting them.
- Press the Resume/Cancel button and hold it immovably until the alert light blazes multiple times.
- Hang tight for the organization data page to be printed.
- You need to check the status close to the Connection alternative. If it is determined as Active, it demonstrates that the association has been made effectively. Arrive at our tech specialists to realize how to associate Canon Pixma printers to WiFi.
CONNECT CANON MG3500 PRINTER TO WIFI
If your passage choice isn’t upheld on the WPS highlight, at that point adhere to the guidelines offered beneath to realize how to interface Canon MG3500 printer to WiFi.
- Power on your printer.
- Download the print driver programming on your framework.
- Open the downloaded record. Snap-on the Start Setup choice.
- Pick your area and nation from the spring up menu when incited.
- Try to tap the Next snap at whatever point is required.
- Tap the Yes snap to acknowledge the terms and conditions on the License Agreement page.
- Pick the Connection type as Wireless LAN Connection.
- Presently the product will check for your printer in the introduced list.
- Checkmark the box close to the ‘Setting Printer couldn’t be found on the rundown’ choice.
- Presently the arrangement guide will open. Adhere to the on-screen directions to set up your printer for the association.
- Hang tight for the arrangement progression to finish.
- Snap the Next snap once the arrangement is finished.
- Presently, attempt a test print to affirm the establishment.
- When the whole arrangement is finished, click the Exit button.
CONNECT CANON MX922 PRINTER TO WIFI
This Canon printer underpins both the WPS and the Standard Connection strategies. The WPS technique is clarified with the expectation that it is simple for clients to follow. Allude to the basic strides to realize how to associate CANON MX922 printer to WiFi without any problem.
- The Pixma printer becomes dynamic once you turn it on.
- Find the snap named Menu on the printer activity board and press it.
- From the menu, select the WLAN arrangement alternative. (Feature your choice utilizing the route keys and affirm it with the OK catch).
- Stand by until the MX922 printer perceives the passageway. Get in touch with us to realize how to interface the Canon Pixma printer to Wi-Fi.
- At the point when the passage is identified, a screen shows up with a message requesting that you press and hold the WPS button on the passageway.
- Hold the switch’s WPS button for over 5 seconds.
- Presently, press the OK snap on the activity board of the printer.
- For additional subtleties on the WPS association, you can allude to the client documentation that went with your printer.
- At the point when a message expressing Connected to the Access Point shows up, select the OK snap.
- On the off chance that a broken screen shows up before the affirmation, press OK and rehash the progression.
- When the affirmation message shows up, introduce the printer programming, and begin printing.
- So these are the Easy way for Canon Pixma MX922 Setup
Conclusion
Call the specialized specialists and expertise to interface Canon Pixma printers to WiFi.