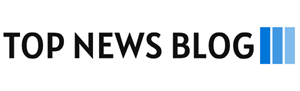VCF (vCard) is the most common and well-known format for saving the email contacts file. When you export the email contacts then it is stored in VCF format. However, if you want to edit or view the contacts in spreadsheets. Then the better way is to convert them into Common Separated Values (CSV).
The resultant CSV file can be imported to a number of applications like Microsoft Excel, Google Sheets, etc.
There are two methods to convert multiple VCF to one CSV. The first method is the manual method and the other method is the automated tool.
How to Convert Multiple VCF Files into CSV – Manual Method
- In your PC, go to the ‘Windows System’ and then choose ‘File Explorer’.
- Search for the Contacts folder.
- You will find the menu bar with multiple options to choose. You can click on ‘Import’.
- In the ‘Import to Windows Contacts’ window, you need to select the files that you want to import from. Here, you will click on ‘vCard (VCF File). This file can later be seen in the Windows version and saved in the Windows Contacts Folder. So, in the opened dialogue you need to click on ‘Import’ button.
- The Import process will begin and all the VCF files will get imported. You can check if all the contacts are imported. Once the import is done, then you can click on ‘Close’.
- In order to convert VCF into CSV, you need to select the items or select all which you wish to export. Now, click on ‘Export’ mentioned in the menu bar.
- In ‘Export Windows Contacts’, select CSV (Common Separated Values) from the available options in the dialogue box. Then click on ‘Export’. The export will save the VCF files into CSV format. Once export is done, you need to enter the name for the exported file and browse for the location where file can be stored. Then click on ‘Next’ to proceed further.
- In the ‘CSV Export’ you need to select the fields that you want to export. Once done then you can click on ‘Finish’.
Now, you can see the selected VCF files exported into CSV file format.
Limitations of Manual Method
- It is quite a lengthy and time-consuming process
- There is a possibility of data loss during the export process
- The data integrity may get affected
- Any human error can lead to hindrance in the conversion of VCF to CSV
How to convert multiple VCF to One CSV – Automatic Solution
The 4n6 vCard Converter Software is a professional tool that helps to convert VCF to CSV format without any hassle.
The following are the steps involved in conversion of VCF to CSV format using an automated tool:
1. Install and Launch the 4n6 vCard Converter’.
2. Open the software and click on ‘Open’ located on the top of the software page. It has been shown in Figure A.

Figure A
3. In the drop-down list, click on ‘Choose folders’. It has been shown in Figure B.

4. Browse the VCF contacts folder named as ‘vCards’ and then click on ‘Select Folder’. It has been shown in Figure C.

Figure C
5. The complete data of vCard files would get configured in the software window. It has been shown in the Figure D.

6. You may now click on ‘Export’ located on the top of the software page. It has been shown in Figure E.

7. In the drop-down list you can click on ‘CSV’. It has been shown in the Figure F.

8. Under the ‘CSV Export Options ’, browse for the location where the file will be stored after convert multiple VCF files into CSV. It has been shown in the Figure G.

9. Click on ‘Save’ located on the top right corner of the software page. It has been shown in the Figure H.

10. On clicking the ‘Save’ button, the export process would begin and after the completion of export, a message will be displayed as ‘Messages have been exported successfully’. It has been shown in the Figure I.

In the above blog, you have learnt about the two methods for how to convert multiple VCF files into CSV. The manual method is a lengthy process with certain limitations. It may or may not convert the VCF files into CSV format fully. Therefore, considering this fact, the automated tool has been developed to overcome all such issues.
The automated tool takes care of complete conversion with 100% data integrity and without the data loss. However, you can take the decision wisely after careful study of both the methods. It is highly recommended to choose that method which saves time, energy and effort.