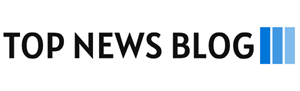So, you have successfully set up your Netgear range extender, right? Now, you are all set to connect your PC, laptop, Vizio smart TV, gaming console, smartphone, etc. to the extended Netgear extender’s WiFi network! If so, we have got you covered! This how-to tutorial will guide you on how to connect Vizio TV to the Netgear extender’s WiFi network with ease. Let’s dive in!
Connect Vizio TV to Netgear Extender’s WiFi
To get started, you first need to check the wireless settings of your Netgear WiFi range extender. For this, you need to access the default web user interface of your Netgear extender. Below given are 3 main settings of your Netgear WiFi range you need to note down prior to connecting your Vizio TV to the Netgear extender’s WiFi network:
- WiFi Network Name (SSID).
- Wireless Security Mode.
- WiFi Password (network or security key).
Find out Netgear Extender’s WiFi Network Settings
Walk through the instructions highlighted below to find out your Netgear extender’s WiFi network settings:
- Open a web browser of your choice on a PC or laptop.
- Visit the mywifiext web page. Is mywifiext not working for you? Make sure that you have connected the Netgear extender to your router and you are entering mywifiext correctly without typos.
- Log in to your Netgear extender.
- Enter the extender’s admin name and password.
- Head over to the Wireless section.
- Set the Configuration View to see the settings of your Netgear extender’s WiFi network and make changes accordingly.
- Note down the settings and you are all ready to connect your Vizio smart TV to the Netgear extender’s WiFi.
Steps to Connect Vizio TV to Netgear Extender’s WiFi Network
Walk through the steps outlined below to connect Vizio TV to WiFi of your Netgear range extender:
- Push the Power button on the Vizio TV remote to turn it on. You can also push the Power button located on your Vizio TV to power it up.
- Once you turned on your Vizio TV, press the Menu button on its remote. The Menu button is situated below the Power button.
- The Vizio TV menu will display on the left side of the TV screen.
- Now, using the up and down arrow keys on your remote, press the Network option.
- Thereafter, press the Ok button on the middle of the arrow keys.
- Wait for a short while for the Vizio TV to scan the available WiFi networks active nearby.
- Use the up and down arrow buttons on the TV remote to choose the extender’s WiFi network i.e. Netgear_ext (by default).
- Once you have selected the Netgear extender’s WiFi network, tap the OK button.
- Now, the Vizio TV screen will display a keyboard for you to enter the Netgear extender’s network password.
- Press the OK button.
After entering the Netgear extender’s network password, use the arrow keys to press the Connect option.
You’re all Done!
Congrats! Your Vizio smart TV has successfully connected to the Netgear extender’s WiFi network using mywifiext web address.
Mywifiext is the local web address that is use for entering on address bar of Windows PC or laptop. Whereas, mywifiext local is the web address that is used for entering on the address bar of Apple, MacBook, or iPad. So, enter the web address according to the device you are using.
Verdict
On the off chance that you are still unable to connect Vizio TV to the Netgear extender’s WiFi, reach out to our veteran experts at any time via comments. They will surely help you in connecting your Vizio smart TV to Netgear extender’s WiFi network.