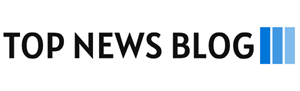Hard drive performance has always been an underrated aspect of overall system performance. The hard drive was considered only as a place to store and people paid attention to how it affected the functioning of the PC as a whole. Every time you read and write to your hard drive, you lose some performance, because the disk subsystem is the slowest component of your computer system. There isn’t much to do about it, but you may be able to take a number of actions to ensure that your computer’s Hard Drives is always working in tip-top condition. We offer 9 ways to increase the life and performance of your hard drive.

1. Remove duplicate files from hard drive
The first step in improving the performance of duplicate files on your hard drive. There are several free duplicate file finders that easily find all kinds of duplicate files on disk. Users can delete all duplicate copies and keep only one. You can use duplicate file finders like Duplicate Cleaner. You can even find files that have some common content, even if the file names are different.
It is an important step in any hard drive cleaning exercise. Removing all duplicate files from your hard drive can greatly reduce your hard drive space.
2. Defragment your hard drive
It is one of the best known that accelerates the hard disk and improves performance.
Step 1: Now open My Computer. Right-click on the disk you want to defragment and click Properties. On the Tools tab, click the Defragment Now button.
Step 2: The Disk Defragmenter window appears. Click the Analyze button.
Step 3: The drive is scanned and a message appears telling you whether to defragment the drive or not.
Step 4: If the drive needs to be defragmented, click the Defragment button. The defragmentation process begins and may take some time, depending on how badly the drive is fragmented.
3. Checking for disk errors
It is easy to check disk errors as another useful tool provided by Windows XP. The tool is available on the Tools tab of the HDD property sheet. It offers simple checkbox options to check for file system errors and recover bad sectors. The bug-checking tool needs full disk access for its work. Sometimes the application closes and the user must restart before it begins to gain full disk access. In case you use the computer a lot, it is a great idea to run this tool once for a month to make sure your disk works perfectly.
To use the error checking utility
Step 1: Go to Start > My Computer
Step 2: Right click on the hard disk or partition that you want to check for errors
Step 3: Click on properties and then “Tools”
Step 4: Under “Error checking” click on “Check Now”
Step 5: Select the Scan for and attempt recovery of bad sectors
Step 6: Click on Start
This will scan the disk for errors and mark bad sectors
4. Compression / Encryption
In NTFS, you can compress folders and encrypt folders and files to stop unauthorized access to those files and folders. Since the compression feature is impressive, compressed files take longer to open and save. If you want the highest possible system speed, you should avoid compressing drives.
Encryption will also reduce performance in terms of opening files. The encryption process must ensure that you have an authoritative view of the file. In general the rule is to follow the encrypted files or folders that are necessary. Don’t get in the habit of encrypting everything.
5. For NTFS overload, disable 8.3 file names
NTFS is a feature-rich file system that Windows XP users can work with. For compatibility with MS-DOS and older Windows 3.x systems, NTFS supports 8.3 file names. It implies that files are named with eight characters, followed by a period and three-character extensions. There’s nothing wrong. Overhead is unnecessary when older systems and programs are not supported. Some other programs depend on 8.3 file names, so you need to disable the 8.3 file name feature, some programs may not work properly. It is unlikely at this time.
To reduce the NTFS overhead we have the following steps:
Step 1: Click Start> Run. Type regedit and click OK
Step 2: In Registry Editor, navigate to
HKEY_LOCAL_MACHINE \ SYSTEM \ CurrentControlSet \ Control \ Filesystem.
Step 3: Locate the NtfsDisable8dot3NameCreation entry and change the value to 1. This will disable the creation of 8.3 file names
Step 4: close Registry Editor
6. Master file table
The master NTFS file table (MFT) keeps track of files on disks. This file records all the files stored on a given disk. Includes entry for the MFT itself. It works as an index of everything on the hard drive in the same way as the address book. It makes the index of all these files easy to locate for defragmentation and for the application to use. You can add a registry entry to ensure that the table is large enough and has the space that it requires. It will take up more space on your hard drive, reducing the overall NTFS overhead to aid overall performance.
Steps 1: Click Start> Run. Type regedit and click OK
Step 2: In Registry Editor, navigate to
HKEY_LOCAL_MACHINE \ SYSTEM \ CurrentControlSet \ Control \ FileSystem
Step 3: Create a REG_DWORD entry and name it Reservation NtfsMftZone
Step 4: Set the input value to 2.
Step 5: Close Registry Editor.
Step 6: set the input value to 2
7. Stop hibernation
On Windows systems like XP, the hibernate function is quite useful. It can be shared with others to optimize Windows XP disk performance and disable hard disk hibernation in Windows XP. To use this mode, follow the steps below
Step 1: Click Start
Step 2: control panel
Step 3: Power Options Properties
Step 4: Click on the Hibernate tab and uncheck the Enable hibernation checkbox
8. Clean unnecessary files and optimize the Recycle Bin
The number of temporary files, temporary Internet files, recent documents list in the Windows start menu, download files, and log files that Windows XP generates. In case you want the hard drive to work in the best possible way, just delete all the junk files. It’s an overloaded hard drive that makes Windows XP work harder. Make sure you have the system in place to keep old files and junk clean and removed. Make sure to optimize the Recycle Bin. The size of the recycle bin is the percentage of hard drives.
Step 1: Right-click on the Recycle Bin and choose Properties
Step 2: In the Recycle Bin properties, move the Recycle Bin size slider from 10 percent to 3 or even 1 percent. It’s still a decent amount of storage, as you now have a larger drive to work with.
Step 3: click OK
9. Delete temporary files
Windows creates many temporary files during normal operation. They try to clean up those files while some of them remain and keep piling up. For example, file fragments, browser cache, memory dumps, log files, cookies, recycle bin. Windows provides a built-in tool to erase those files that is not as efficient as some of the free disk cleaners available on the market.